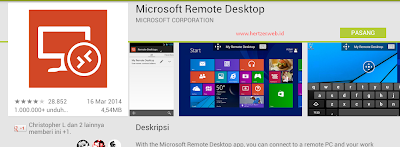Windows 10 Technical Preview sudah dirilis. Dengan embel-embel Technical Preview dibelakangnya, Microsoft menyarankan kamu untuk menginstallnya di secondary PC, artinya kamu bisa menginstallnya di virtual machine maupun sebagai dual boot.
Di tutorial kali ini kita akan memberikan cara menginstall Windows 10 Technical Preview di virtual machine menggunakan VMware.
Beberapa hal yang perlu kamu siapkan adalah
2. Installer Windows 10 Preview, bisa didownload disini atau order versi DVD nya disini jika koneksi internet kamu kurang mumpuni untuk mendownloadnya sendiri.
3. Koneksi Internet (opsional). Koneksi internet dibutuhkan untuk terhubung dengan akun Microsoft dan Windows Insider Program.
3. Koneksi Internet (opsional). Koneksi internet dibutuhkan untuk terhubung dengan akun Microsoft dan Windows Insider Program.
Jika keduanya sudah siap, maka kamu tinggal buka saja VMware dan buat virtual machine baru.
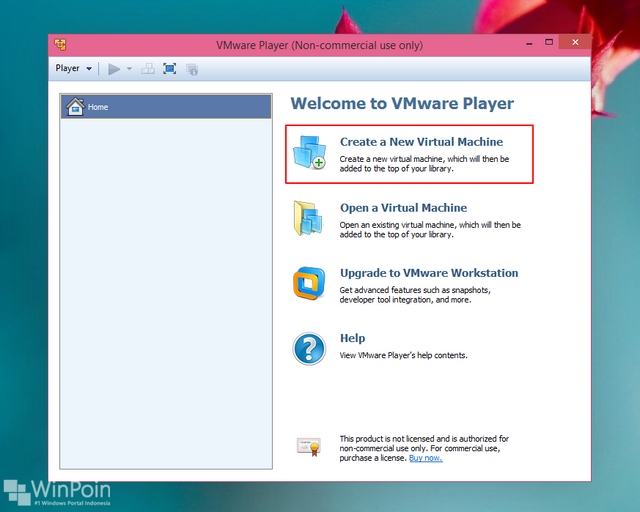
Pada New Virtual Machine Wizard, pilih I Will Install the Operating System Later. Next.
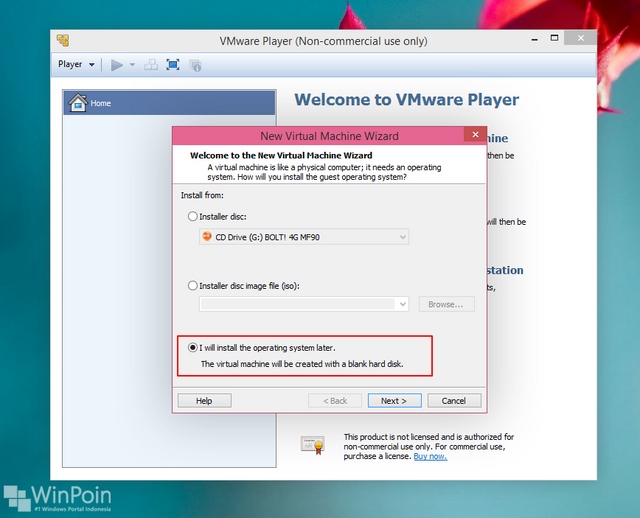
Pada Guest Operating System, pilih Windows 8 jika kamu ingin menginstall Windows 10 32-bit, atau pilih Windows 8 x64 jika kamu ingin menginstall Windows 10 64-bit.
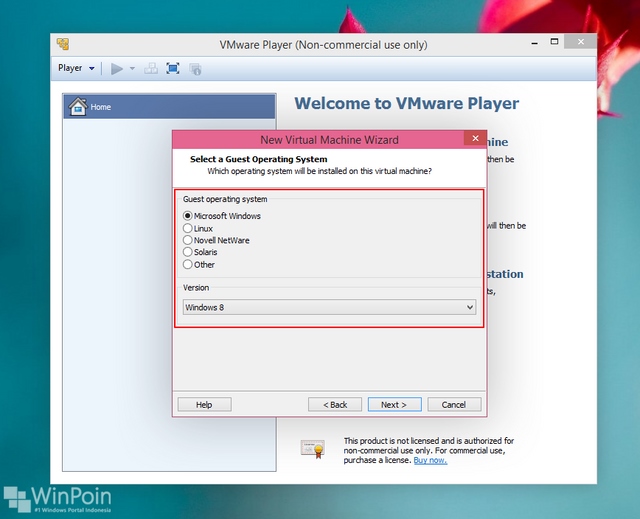
Tentukan juga nama dan tempat dimana kamu akan menyimpan file virtual machine. Pastikan kamu menyimpannya di drive yang masih memiliki cukup ruang kosong. Next.
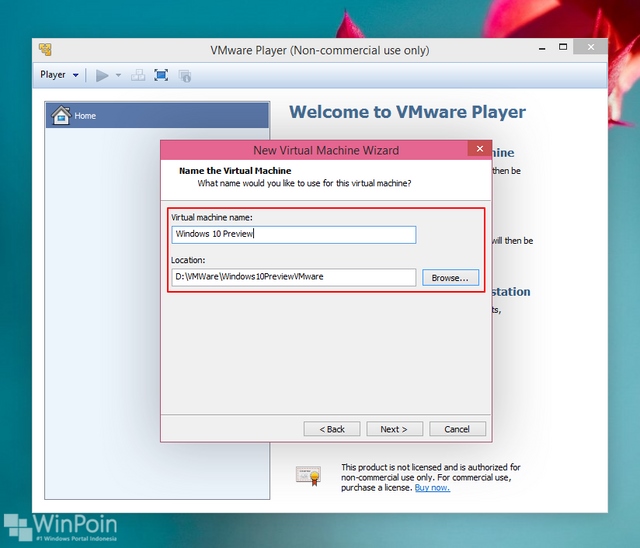
Untuk memudahkan jika kamu ingin memindahkan virtual machine nantinya, pilih Split virtual disk. Besarnya hardisk bisa kamu ubah sesuai keinginan, tetapi pastikan tidak kurang dari 20GB.
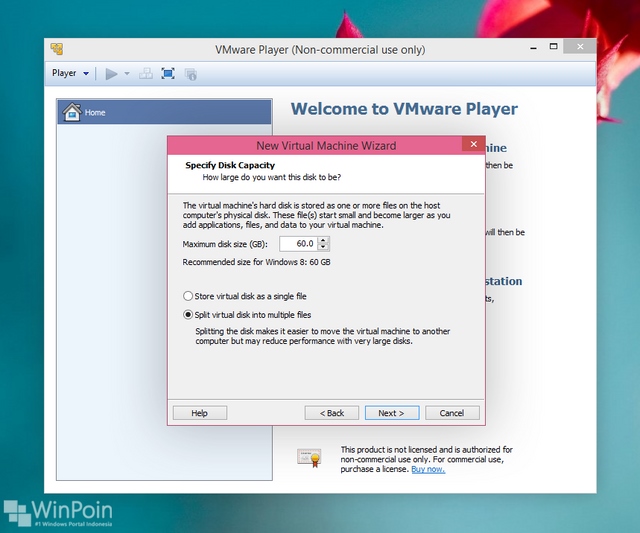
Kamu juga bisa mengatur besarnya RAM virtual machine, tetapi pastikan tidak lebih dari setengah dari RAM yang ada di PC utama.
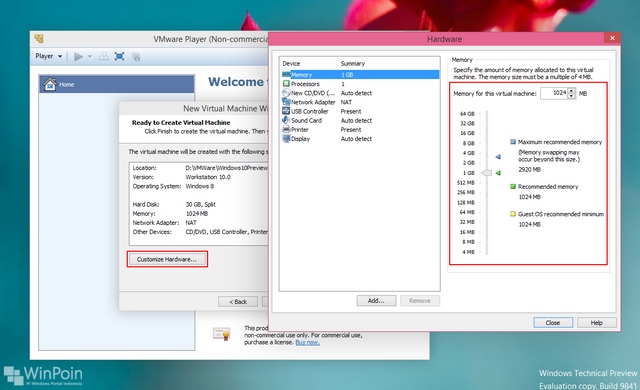
Pada Hardware bagian CD /DVD, pilih Use physical drive jika kamu menggunakan DVD, atau pilih Use ISO image dan browse file ISO nya jika kamu menggunakan file ISO. Jika sudah klik Finish.
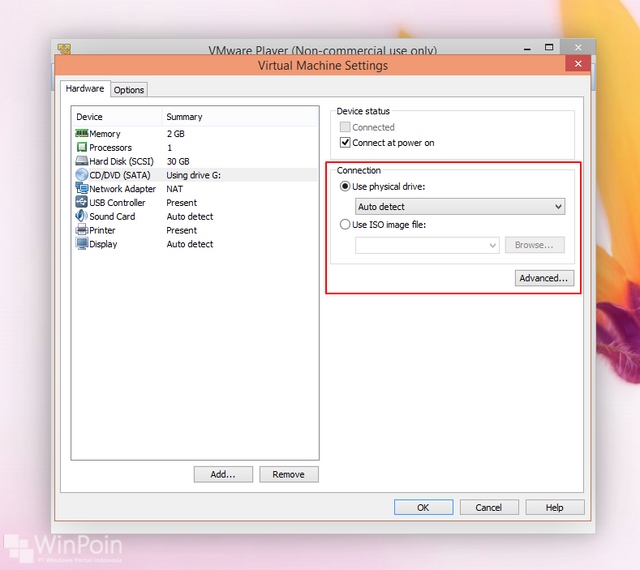
Setelah itu kamu tinggal Play aja virtual Machine.
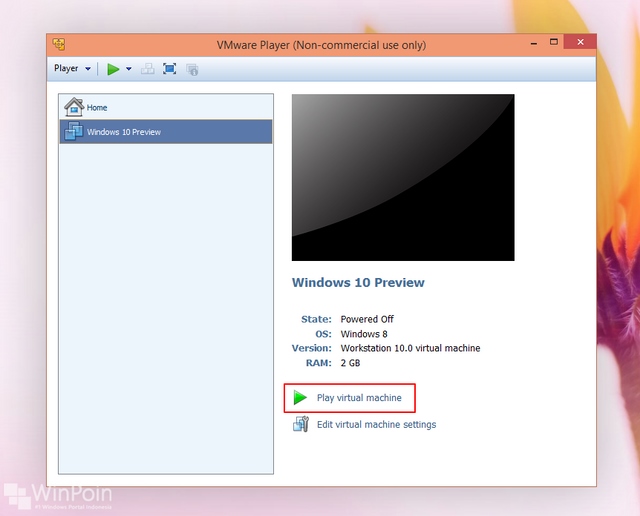
Jika muncul software updates, download dan install saja.
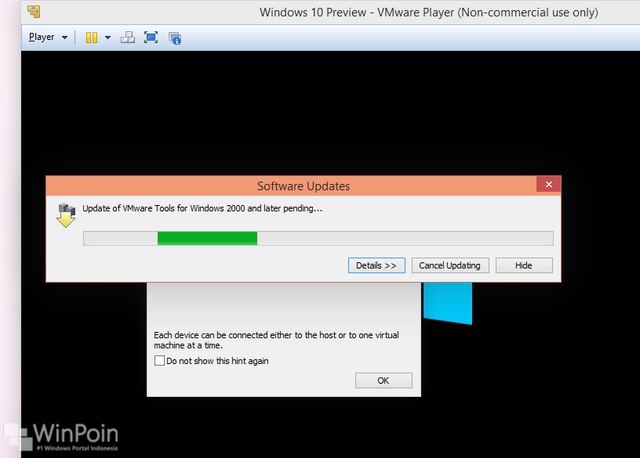
Setelah itu proses instalasi akan dimulai, lakukan proses instalasi Windows 10 Preview seperti biasanya.
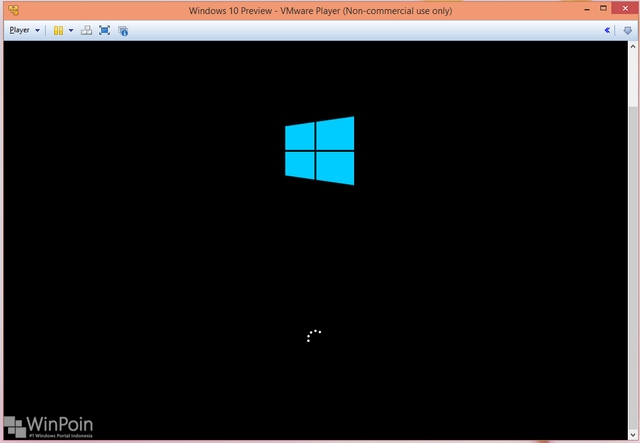
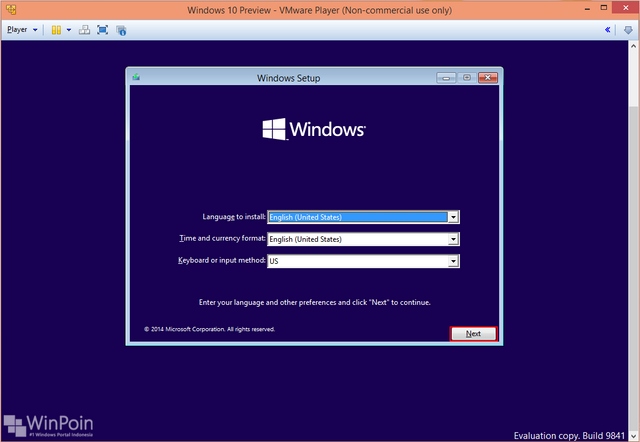
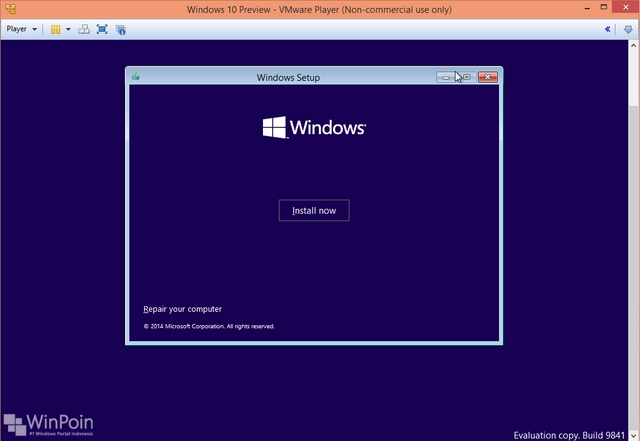
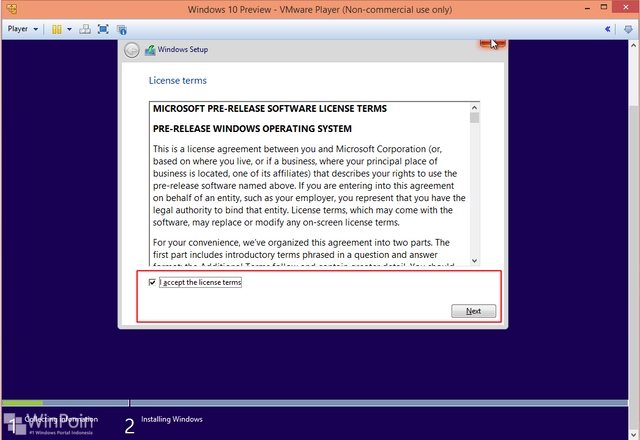
Jika muncul pilihan Upgrade atau Custom, pilih Custom Install.
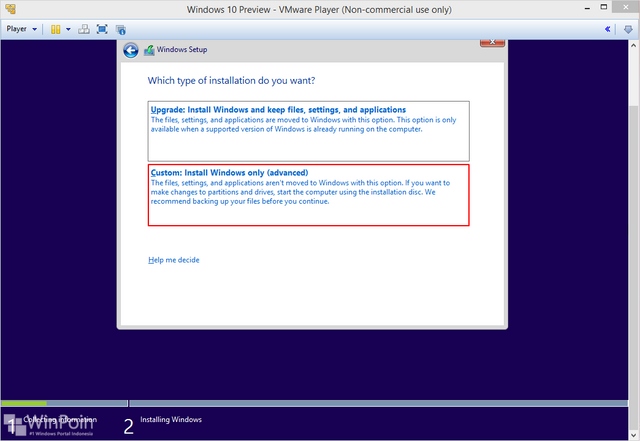
Pada partisi yang tersedia, klik New > Apply > OK
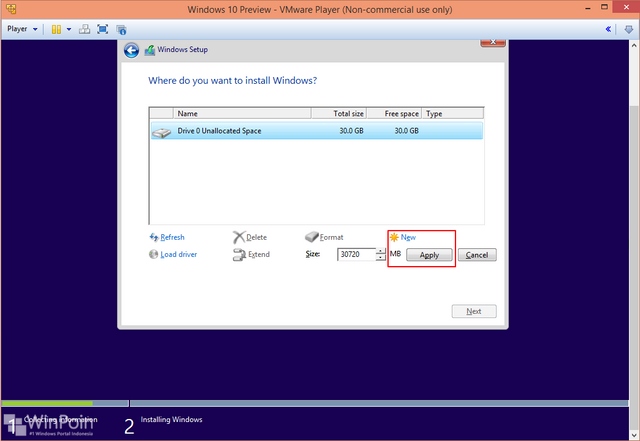
Setelah itu pilih partisi dan klik Next.
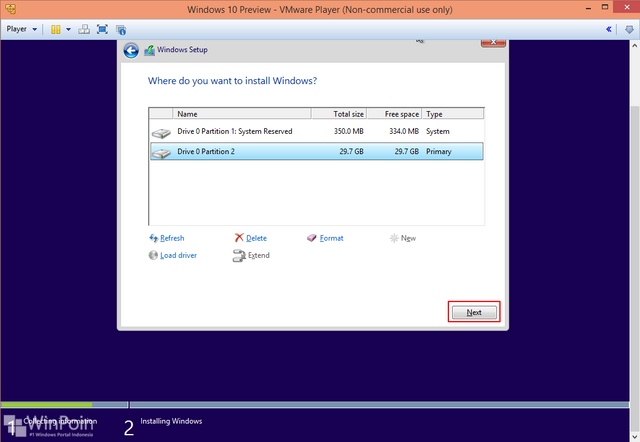
Tunggu hingga proses instalasi selesai.
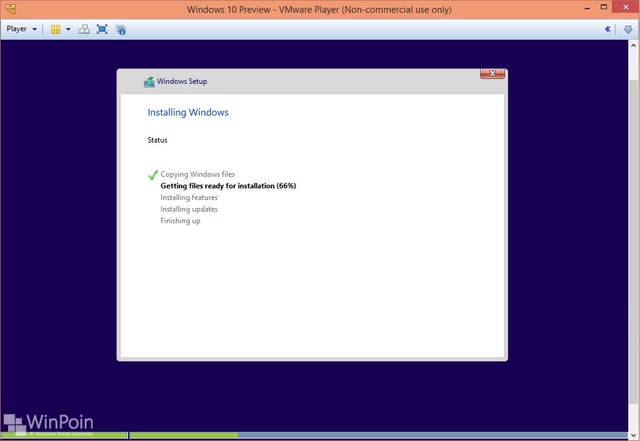
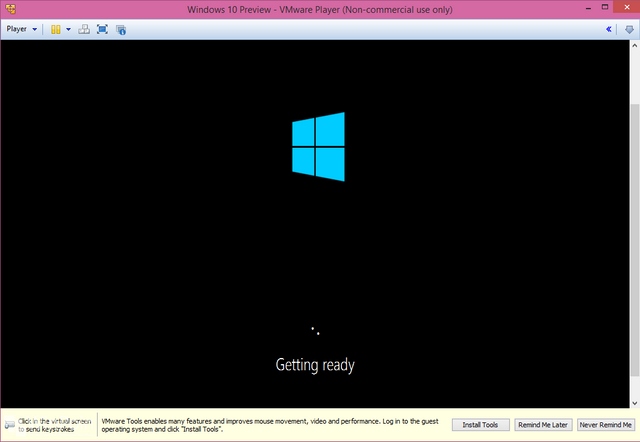
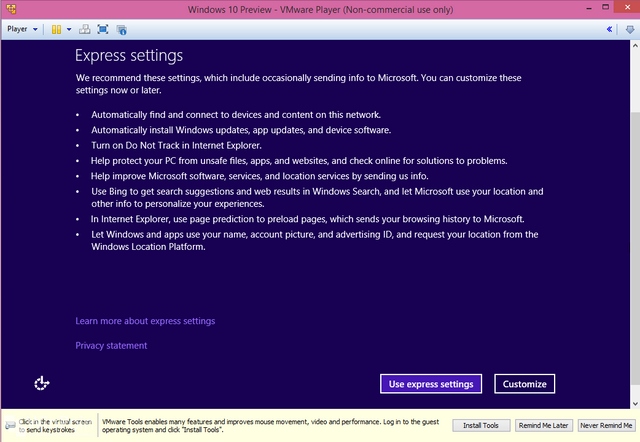
Jika kamu terkoneksi internet, maka masukkan akun Microsoft kamu yang sudah terdaftar ke Windows Insider Program. Windows akan meminta verifikasi baik melalui email maupun SMS untuk melanjutkan proses instalasi.
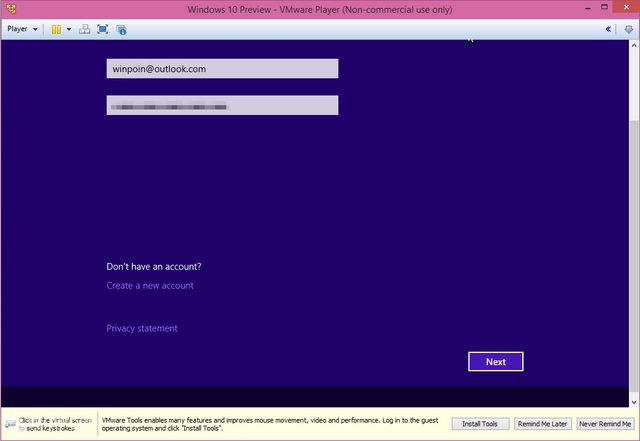
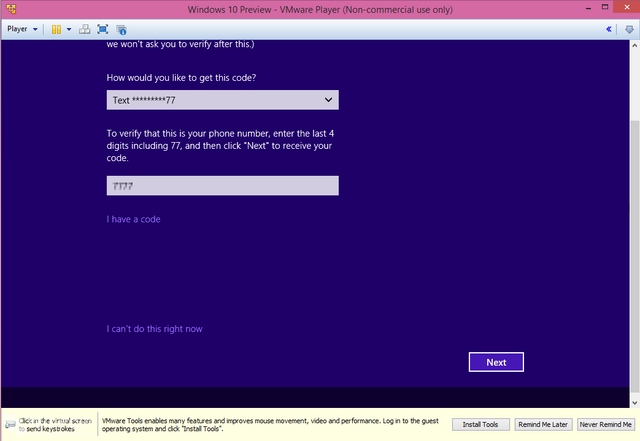
Kamu bisa mensinkronisasikan Apps dan Layout dengan PC kamu sebelumnya, tetapi disini kita lebih memilih untuk menjadikannya sebagai PC baru (Set this up as a new PC)
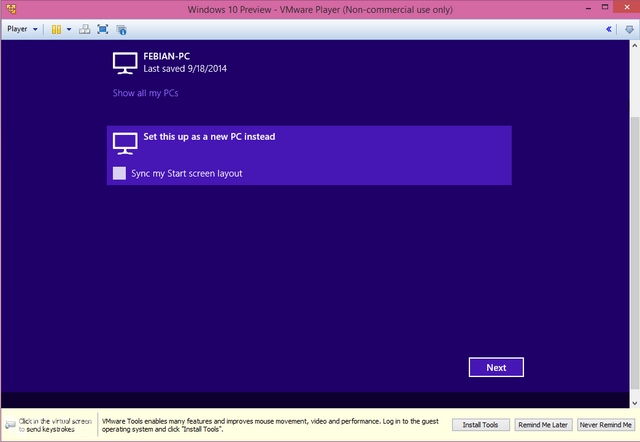
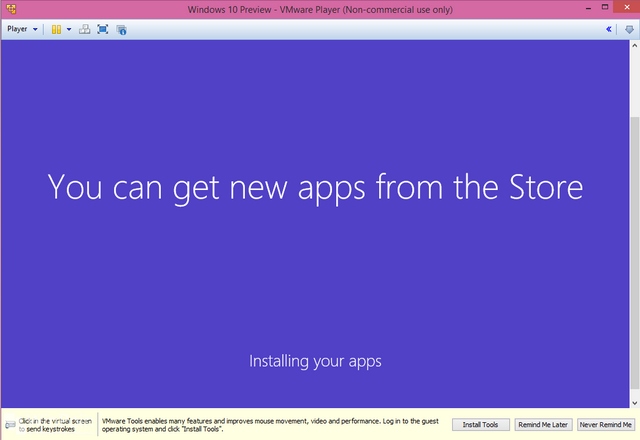
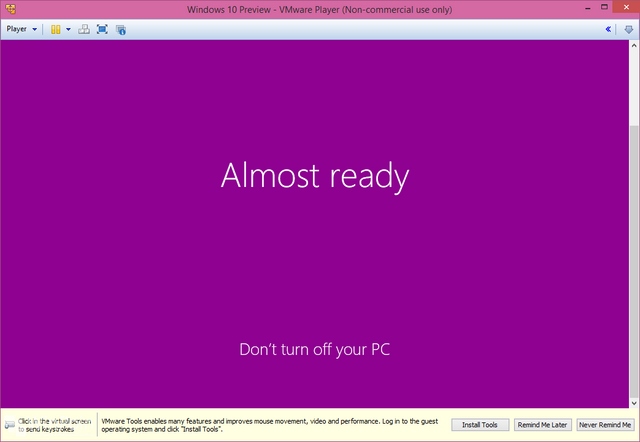
Selamat! Proses instalasi telah selesai. Langkah terakhir adalah menginstall VMware tools supaya Windows 10 Preview bisa berjalan dan tampil dengan lebih optimal di VMware.
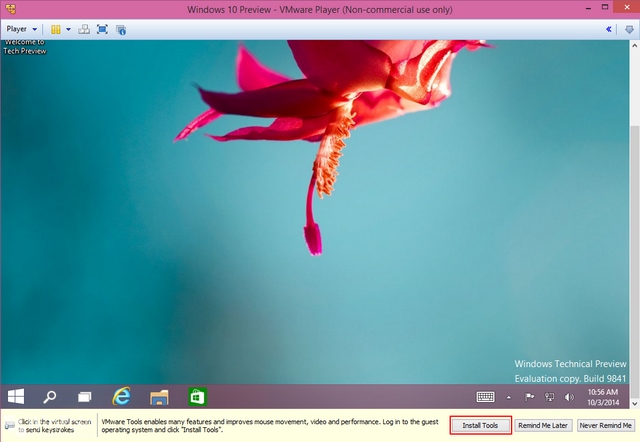
Setelah klik Install Tool, kamu tinggal buka DVD Drive di virtual machine lalu klik setup (untuk 32-bit) atau setup64 (untuk 64-bit) untuk menginstall VMware Tool.
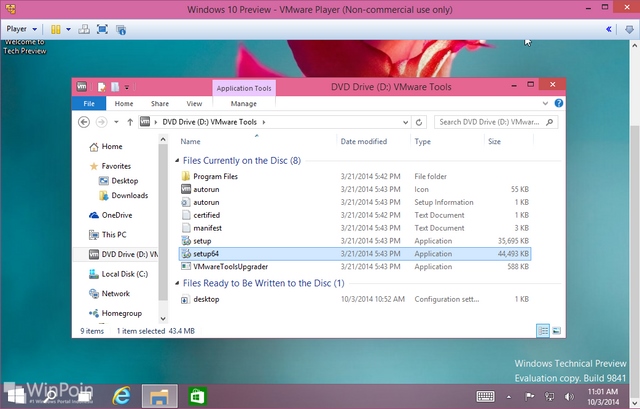
Setelah VMware Tool terinstall maka tampilan dan performa virtual machine bakal jauh lebih baik dari sebelumnya. Dia bisa menyesuaikan ukuran window, diatur resolusinya dengan lebih optimal, support banyak device, dsb. So..pastikan kamu mengatur resolusi Windows 10 Preview tersebut dengan benar sesuai resolusi layar monitor kamu.
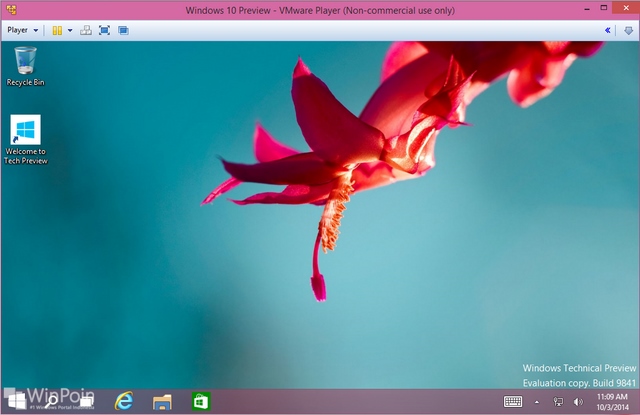
Kini Windows 10 Preview kamu siap untuk dinikmati. :D
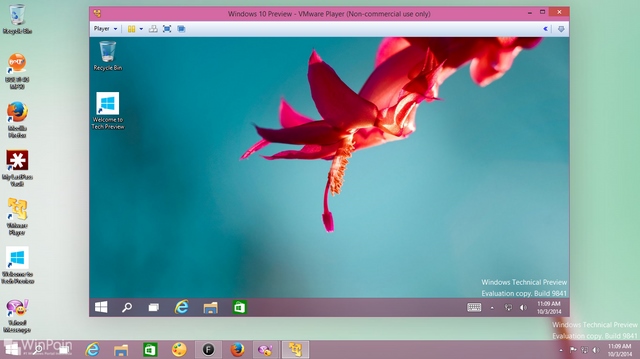
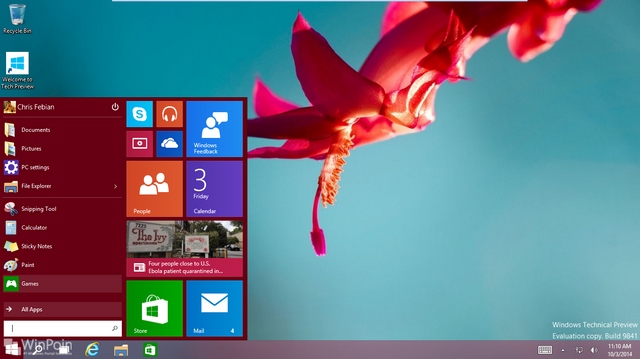








 [/caption' name='APP_NAME' theme='light' lang='en']
[/caption' name='APP_NAME' theme='light' lang='en'] [/caption' name='APP_NAME' theme='light' lang='en']
[/caption' name='APP_NAME' theme='light' lang='en'] [/caption' name='APP_NAME' theme='light' lang='en']
[/caption' name='APP_NAME' theme='light' lang='en'] [/caption' name='APP_NAME' theme='light' lang='en']
[/caption' name='APP_NAME' theme='light' lang='en']